

If the keyboard doesn't work, then interchange the usb ports where they are plugged, or unplug the mouse.

DISC IMAGE FILE TO USB ISO HOW TO
These steps show how to create a new uncompressed filesystem image under Linux: Source media: replication ready /formatted disc image file (or for usbs & video screens, usb & video content) & print ready artwork laid out on our templates. You want to reconfigure "boot it", delete that file. If everything is OK, a file called "wiilinux.cfg" will be created in the root of your SDCard. The filename (bliight.img, xwhiite.img, etc.). If you select "Disc image", It will ask you the device where it is installed (USB o SDCard), and then you will have to introduce If everything is OK, it will start to boot that filesystem If you select USB or SDCard, you will see a menu to select the partition (1,2,3.).
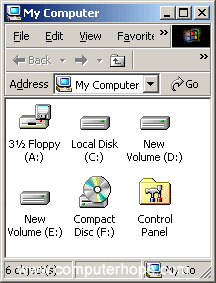
DISC IMAGE FILE TO USB ISO ISO
Select Disc image to boot a filesystem image file on a USB or SDCard. Right-click on the ISO file and select 'Burn disk image.' Select 'Verify disc after burning' to make sure the ISO was burned without any errors. Select SDCard to boot a filesystem installed on a SDCard partition. Select USB to boot a filesystem installed on a USB hard disk partition. "Boot installed system" you will see a new menu: The first time it will show you a menu:īoot installed system lets you access the boot menuĢ) Use the keyboad arrows to move up/down the selected option, ad press "Enter". 4 Creating compatible filesystem imagesġ) Copy the "apps" directory to the root of your SDCardĢ) If you want to boot a preinstalled wiilinux filesystem (using whiite or whiite installer), copy the "pivot_root" and "chroot" files into the "extra" directory to your filesystem "/bin" directory, and create a directory called "/old-root" in the root of your filesystem.ģ) If you want to boot any of the filesystem images (bliight.img or xwhiite.img), copy them to the root of your device (SDCard or USB hard disk)ġ) Launch "boot-it" using the Homebrew Channel.


 0 kommentar(er)
0 kommentar(er)
